Создание Email рассылки
1. Создание виджета с полем ввода
Если у вас уже есть готовый виджет, который показывает промокод пользователям, то можете сразу перейти в шагу №2.
Для примера создадим виджет с названием «Промокод 5%». Перейдем в пункт меню Виджеты и нажмем кнопку Создать виджет.
Выберем тип Всплывающее окно и виджет со скидкой 25%: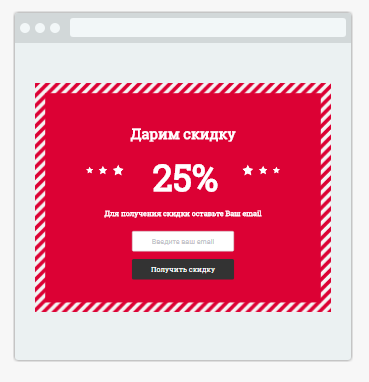
Настроим Параметры показа виджета и перейдем к редактированию внешнего вида.
В самом виджете исправим значение скидки на 5%: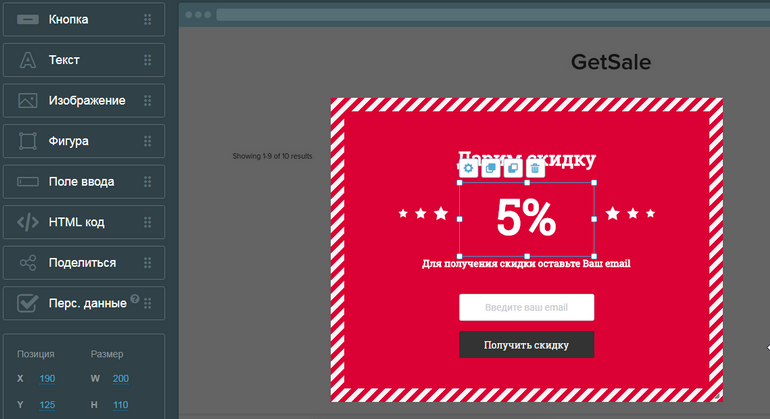
Так же необходимо проверить, что в настройках кнопки указан тип Сбор данных: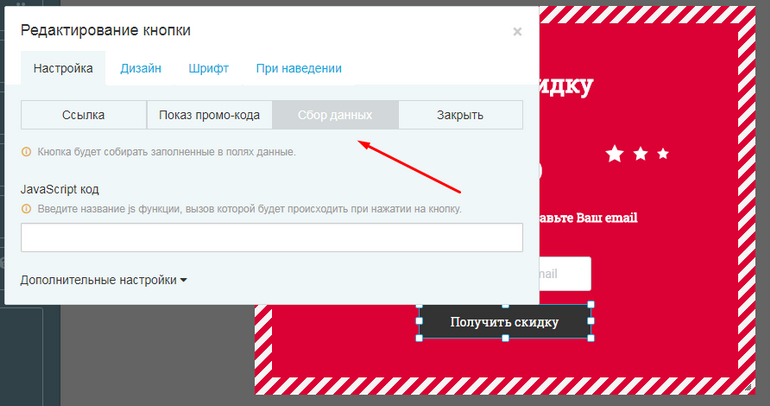
Сохраним и запустим виджет. В списке виджетов отобразился созданный нами виджет: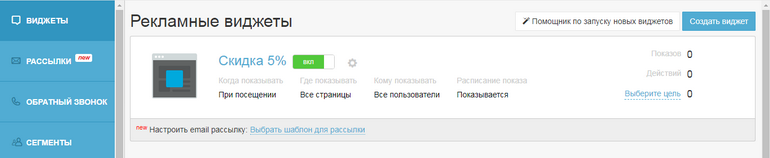
2. Шаблон письма для рассылки
Для создания рассылки перейдите в пункт меню Рассылки и нажмите кнопку Создать рассылку: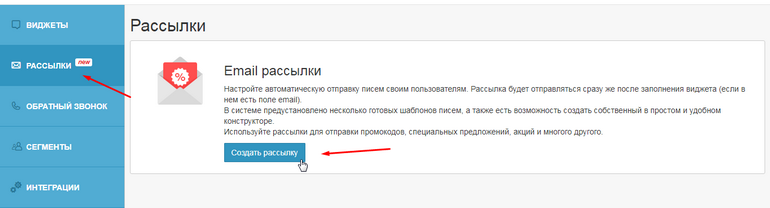
Вы можете выбрать один из готовых шаблонов, либо создать свой. Выберем готовый шаблон: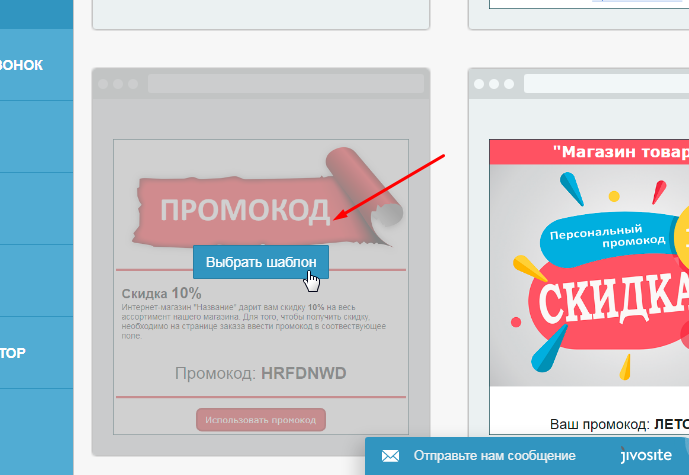
Откроется окно с Параметрами рассылки:
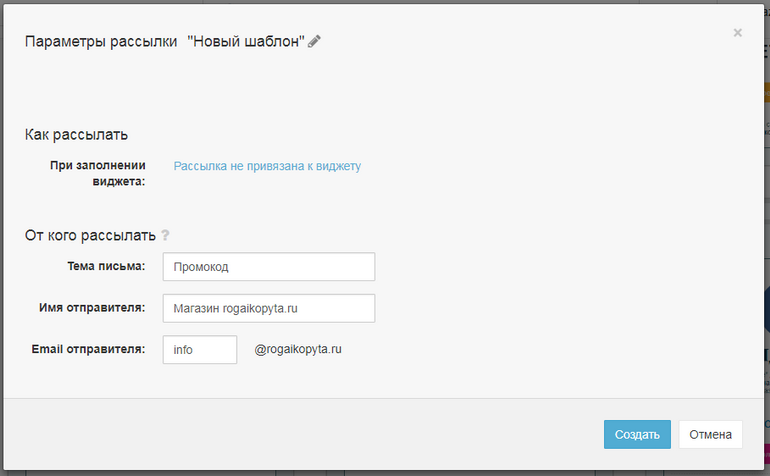
Рассмотрим эти параметры подробнее. Для изменения названия рассылки необходимо нажать на иконку карандаша:
Изменим название данной рассылки на «Рассылка промокода 5%»:
В следующем блоке настроек можно указать виджет, при заполнении которого будет отправляться письмо из данной рассылки. Если вы пока не определились, к какому виджеты надо привязать данную рассылку, тогда это можно сделать позже.
В нашем случае мы выберем виджет с названием «Промокод 5%», который мы создали на предыдущем шаге: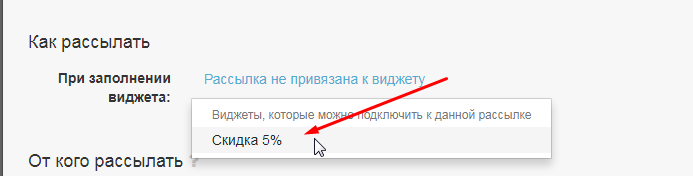
Последний блок настроек отвечает за параметры письма, которое придет на email пользователя: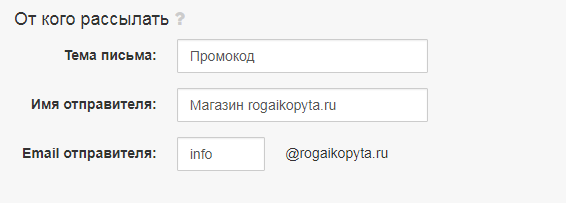
Эти поля автоматически предзаполнены, но вы можете изменить данные значения. Обратите внимание, что домен, который будет указан в поле От кого изменить нельзя, он соответствует домену вашего проекта.
Немного исправили параметры письма и вот что у нас получилось: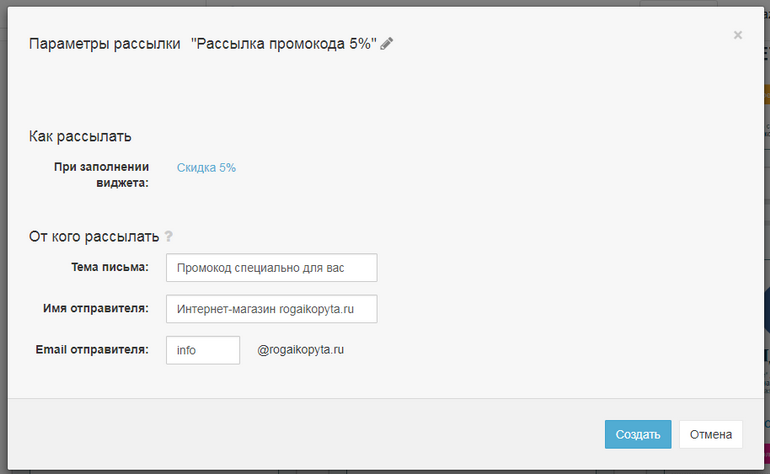
Нажимаем на кнопку Создать — откроется визуальный редактор письма данной рассылки: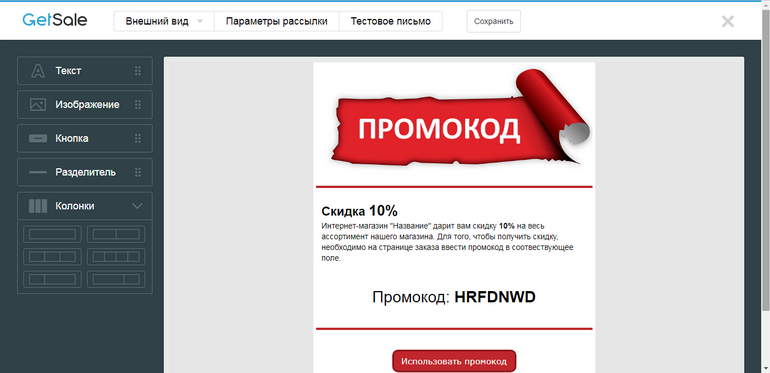
Разберем интерфейс данного редактора по блокам. Слева, в сайдбаре находится блок с компонентами, которые вы можете использовать в шаблоне своего письма:
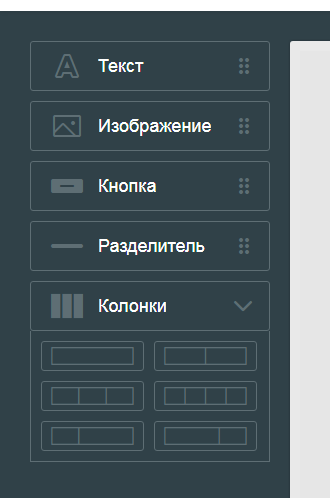
Кнопки в верхнем блоке:
Внешний вид — окно с настроками внешнего вида письма: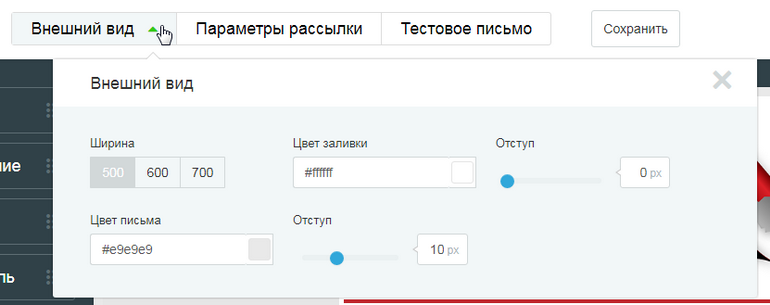
Параметры рассылки — окно с параметрами рассылки, которые мы настраивали на предыдущем шаге.
Тестовое письмо — на email адрес вашего аккаунта GetSale будет отправлено тестовое письмо с данным шаблоном. Чтобы можно было проверить отображение письма в почтовом аккаунте.
Сохранить — сохранение шаблона данного письма.
Теперь необходимо немного изменить шаблон нашего письма. Для изменения текста необходимо дважды по нему кликнуть мышкой:
В шаблоне изменили размер скидки, название магазина и сам промокод: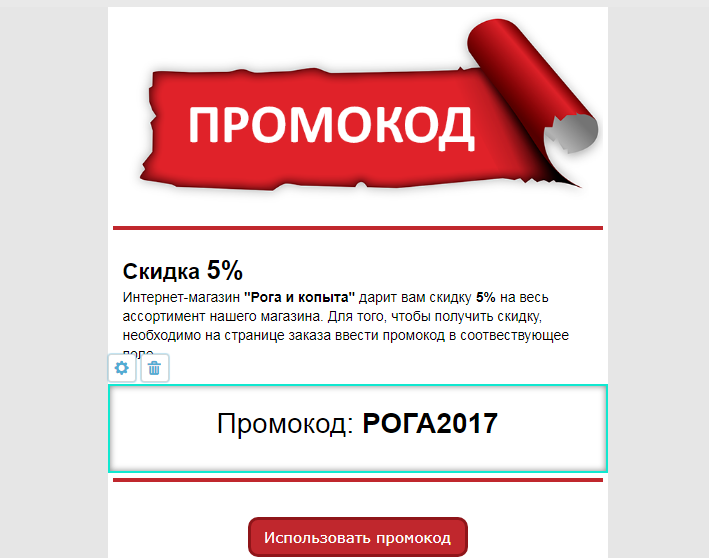
Если все остальное в шаблоне нас устраивает, можно отправить тестовое письмо: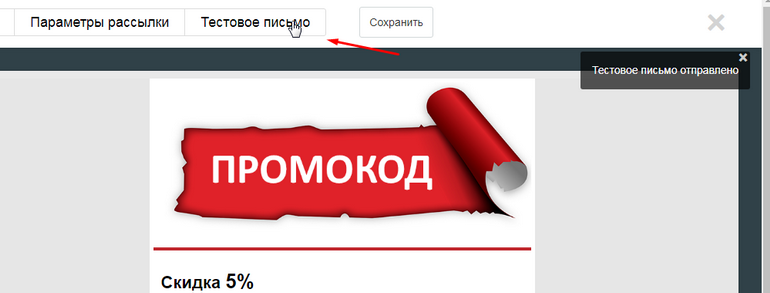
Тема, поле От кого и обратный адрес соответствует тем, что мы указывали в Параметрах рассылки: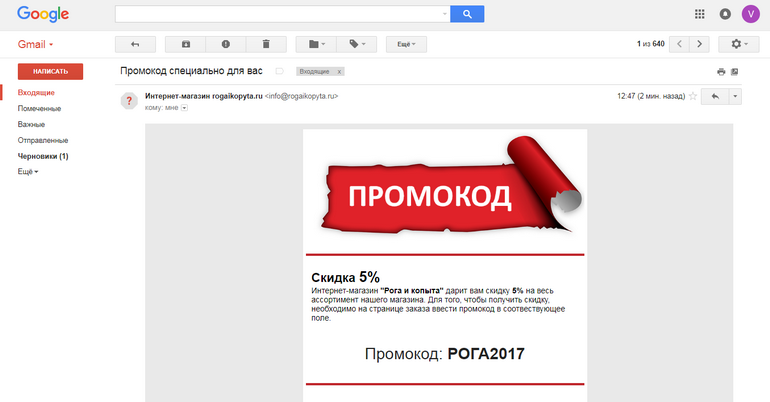
Нас устраивает полученный результат, поэтому возвращаемся во вкладку с редактором шаблона письма и нажимаем кнопку Сохранить: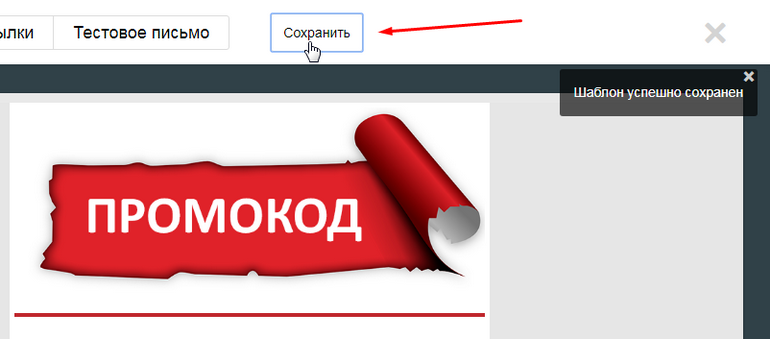
Для выхода из редактора шаблона письма нажимаем на крестик в правом верхнем углу экрана: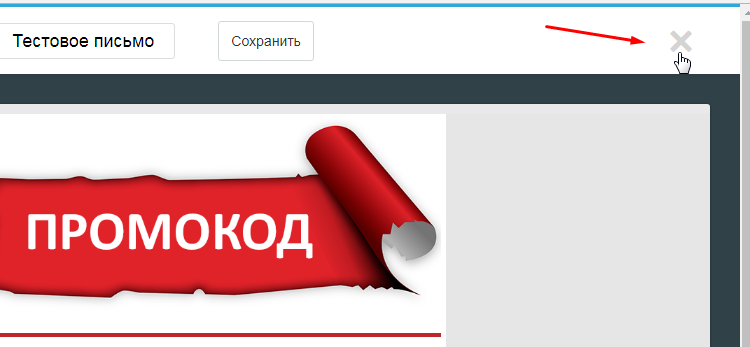
Теперь в списке рассылок появилась созданная нами рассылка:
Обратите внимание, рассылка после создания выключена. Для начала работы рассылки её необходимо включить: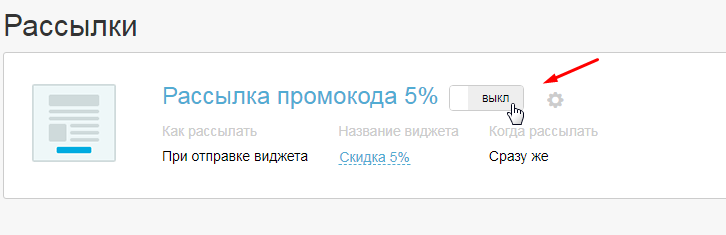
Теперь проверим работу рассылки при заполнении email в виджете. Для этого откроем наш сайт и укажем в виджете email: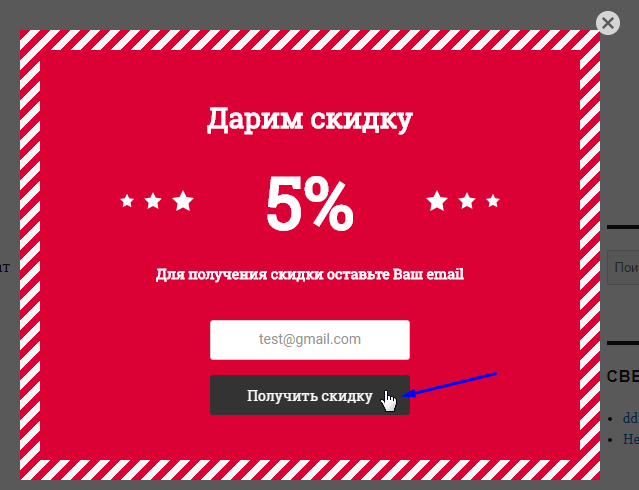
Перейдем в указанный почтовый ящик и откроем пришедшее письмо: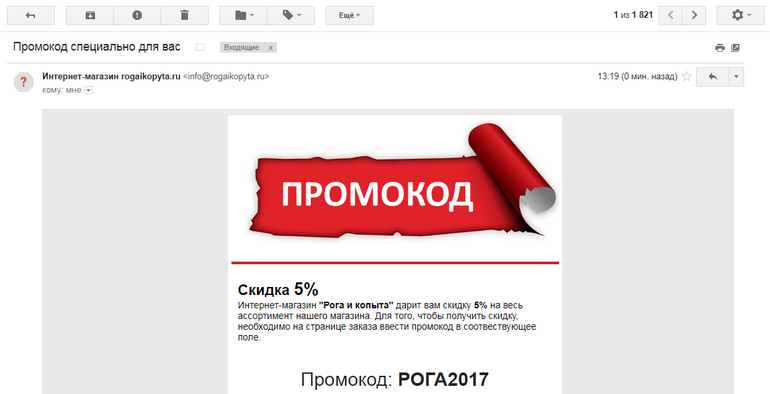
Вернемся во вкладку с GetSale. Теперь обратим внимание на статистику нашей рассылки: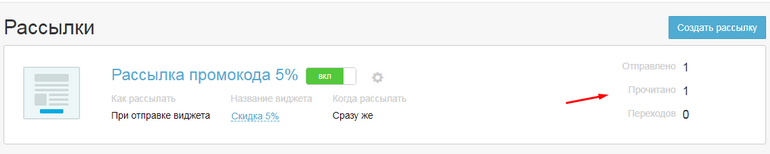
Отправлено — количество отправленных писем в данной рассылке.
Прочитано — количество открытых писем.
Переходов — количество нажатий на кнопку в письме.
В нашем случае одно письмо отправлено и одно письмо из отправленных прочитано. Это письмо, которое мы проверяли на предыдущем шаге. Обратите внимание, что тестовые письма в данной статистике не учитываются.
Теперь проверим статистику переходов. Откроем вкладку с письмом в нашем почтовом аккаунте и нажмем на кнопку в письме: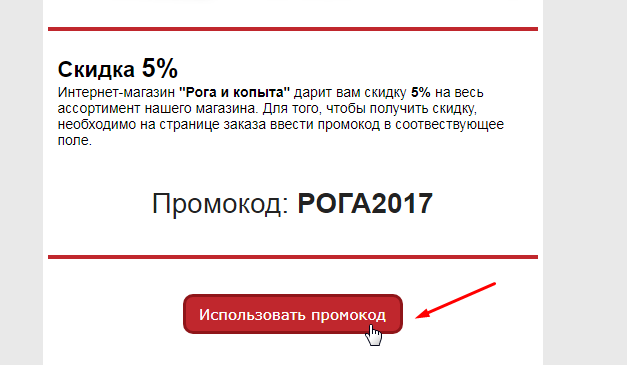
Перейдем опять в GetSale и обновим страницу со списком рассылок. Значение Переходов изменилось, теперь данное значение равно 1:
Теперь при заполнении email в виджете пользователи вашего сайта получат на почту письмо с промокодом. А вы получите email покупателя, или потенциального покупателя с вашего сайта. О том, что делать с базой email посетителей вашего сайта мы расскажем в следующих уроках.
Если у вас есть вопросы, как использовать либо настроить рассылку на вашем сайте пишите нам на support@getsale.io.