Установка модуля для CMS Bitrix
[:ru]
Установка модуля:
- Войдите в панель управления сайтом Битрикс и выберите пункт меню: Marketplace / Каталог решений
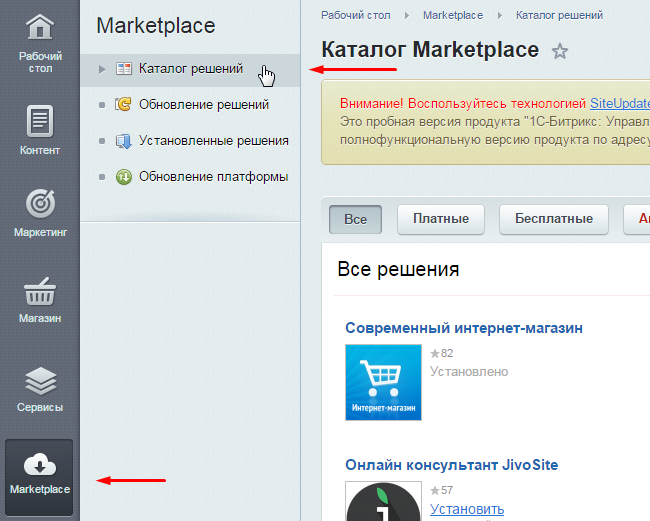
- В строке поиска решений введите «getsale» и нажмите Enter
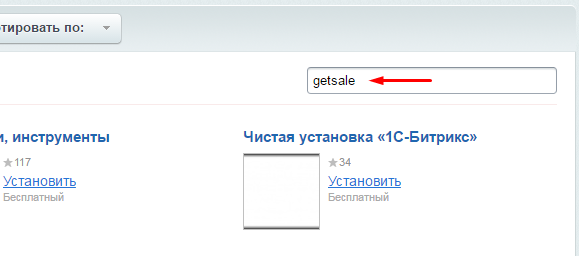
- Появится модуль GetSale — всплывающие окна на вашем сайте. Нажмите ссылку «Установить«
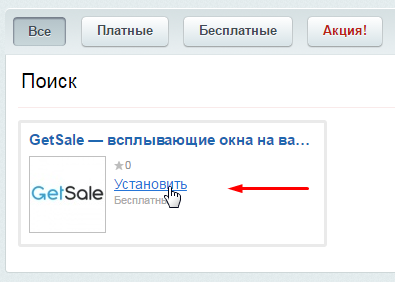
- На странице с загрузкой модуля убедитесь, что выбрана галочка в строке Решение «GetSale — всплывающие окна на вашем сайте». Нажмите кнопку «Загрузить«
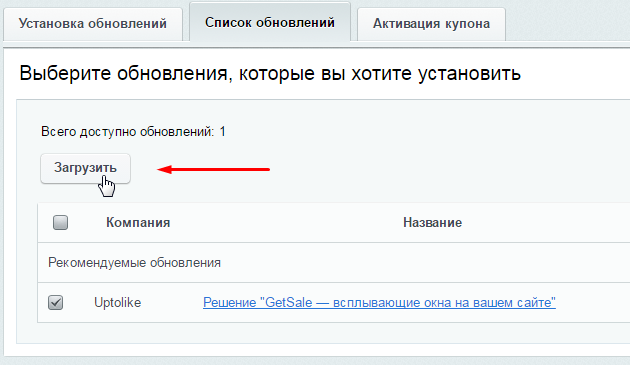
- Если Вы согласны с лицензионным соглашением поставьте галочку и нажмите «Применить»
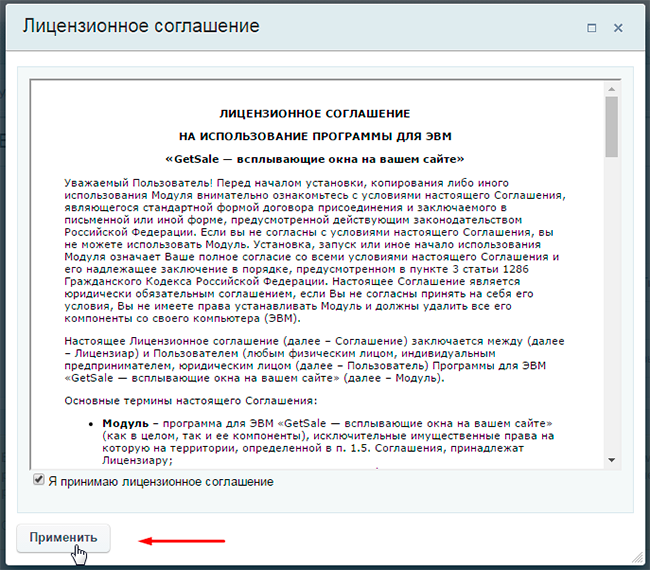
- На следующей странице нажмите на кнопку «Установить»
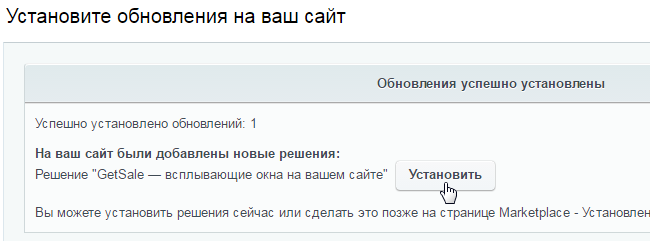
- Откроется новая вкладка браузера со списком установленных решений. Убедитесь, что статус решения «GetSale» — «Установлен»
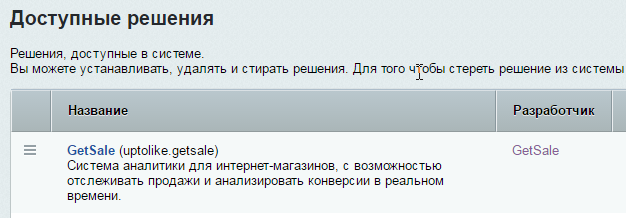
- Откройте пункт меню: Настройки / Настройки продукта / Настройки модулей / GetSale
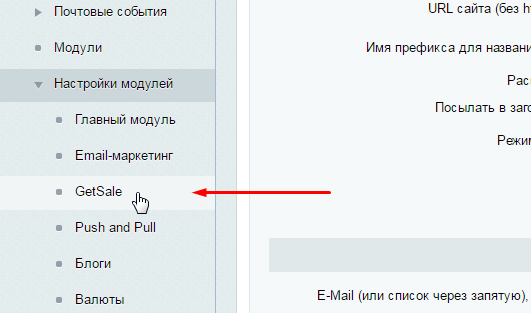
- Появится модуль GetSale с полями для ввода email и ключа API
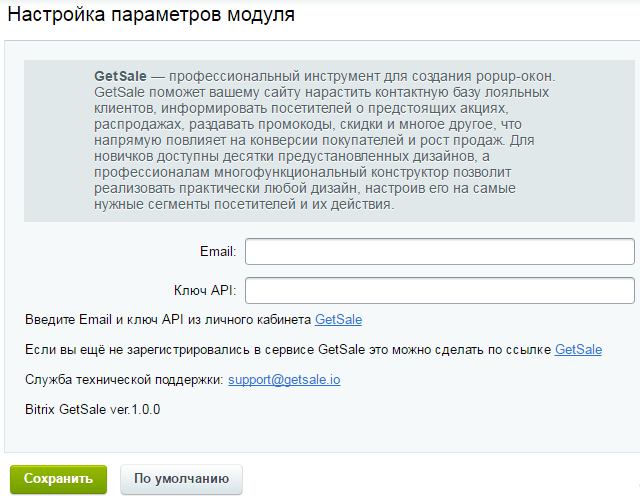
- Перейдите в личный кабинет на сайте getsale.io. Если Вы еще не регистрировались на сайте getsale.io — воспользуйтесь данной инструкцией.
- В мастере создания проекта выберите Bitrix в списке поддерживаемых CMS и введите адрес вашего сайта в соответствующее поле
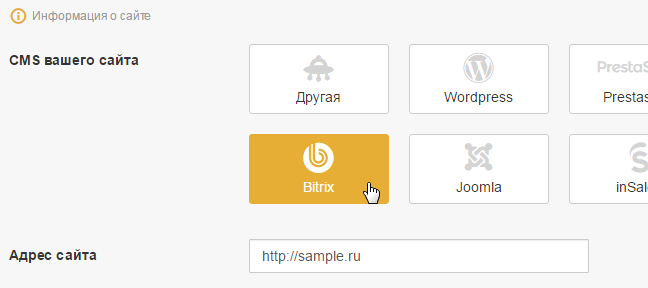
- Скопируйте API ключ и email для Вашего сайта
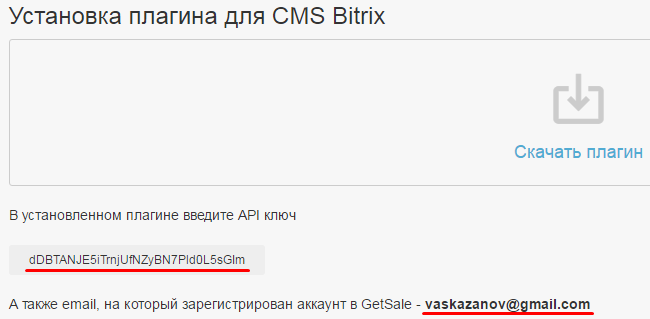
- Введите API ключ и email в модуле и нажмите кнопку «Сохранить»
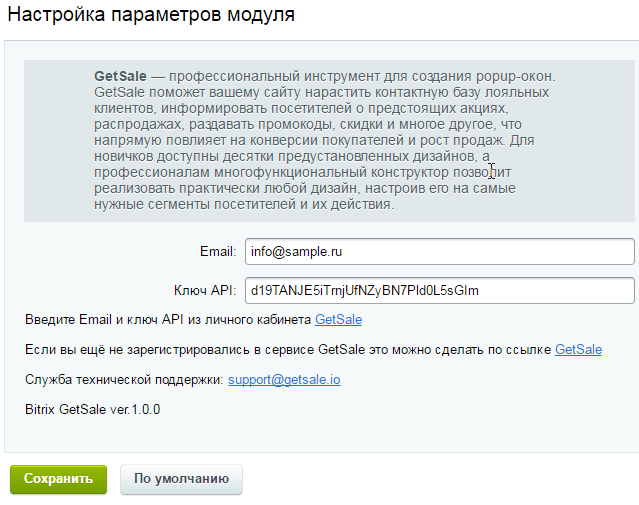
- Если была введена верная пара API ключ/email появится сообщение: «Поздравляем, сайт успешно привязан к аккаунту GetSale»
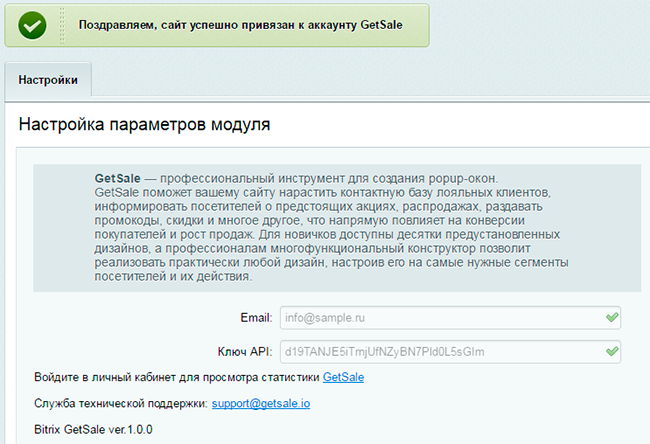
- Перейдите на вкладку с сайтом GetSale.io и нажмите кнопку «Я установил плагин».
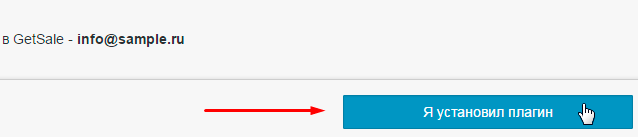
- Следуйте дальнейшим инструкциям по настройке сервиса.
[:en]
Установка модуля:
- Войдите в панель управления сайтом Битрикс и выберите пункт меню: Marketplace / Каталог решений
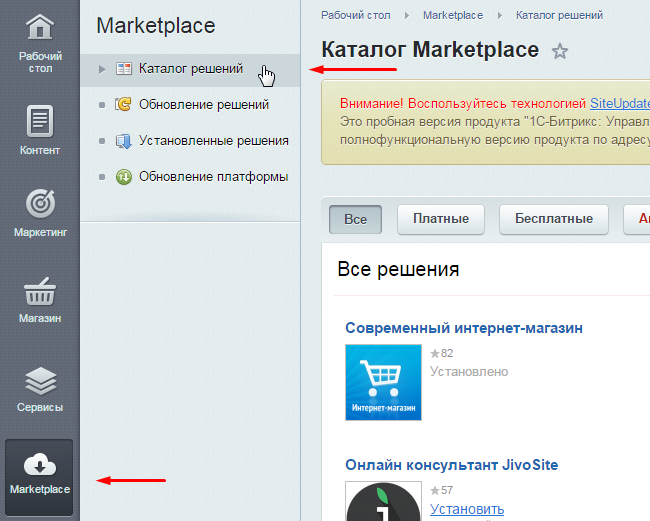
- В строке поиска решений введите «getsale» и нажмите Enter
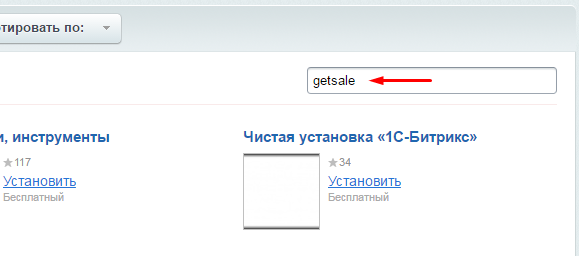
- Появится модуль GetSale — всплывающие окна на вашем сайте. Нажмите ссылку «Установить«
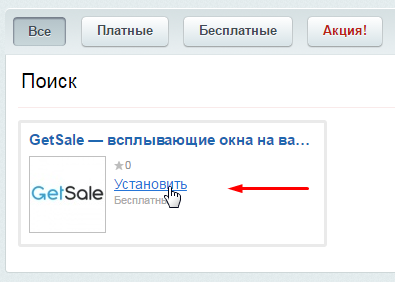
- На странице с загрузкой модуля убедитесь, что выбрана галочка в строке Решение «GetSale — всплывающие окна на вашем сайте». Нажмите кнопку «Загрузить«
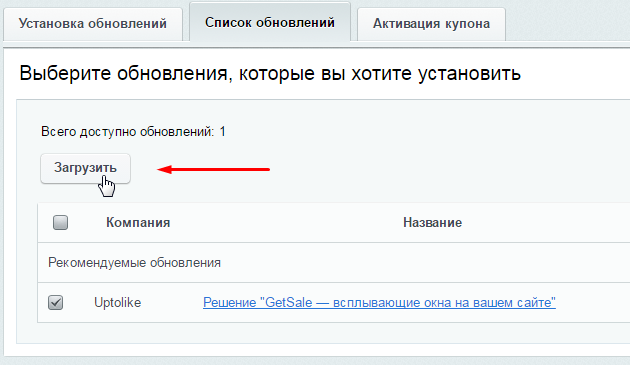
- Если Вы согласны с лицензионным соглашением поставьте галочку и нажмите «Применить»
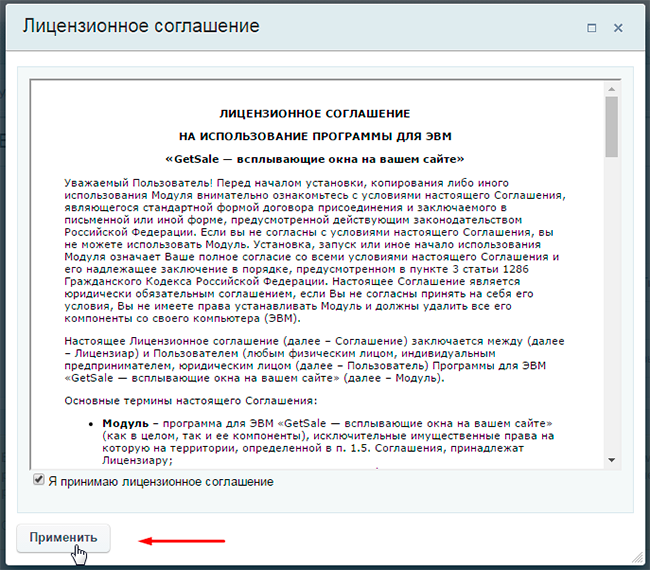
- На следующей странице нажмите на кнопку «Установить»
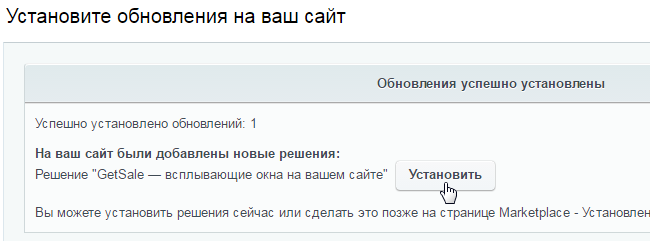
- Откроется новая вкладка браузера со списком установленных решений. Убедитесь, что статус решения «GetSale» — «Установлен»
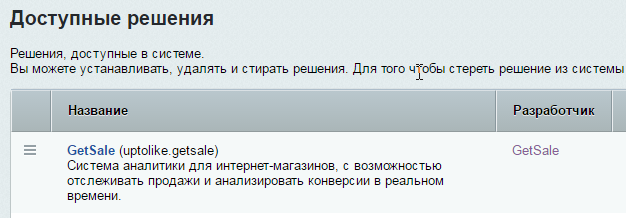
- Откройте пункт меню: Настройки / Настройки продукта / Настройки модулей / GetSale eCommerce
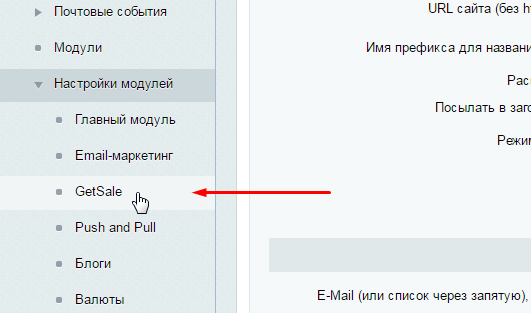
- Появится модуль GetSale eCommerce с полями для ввода email и ключа API
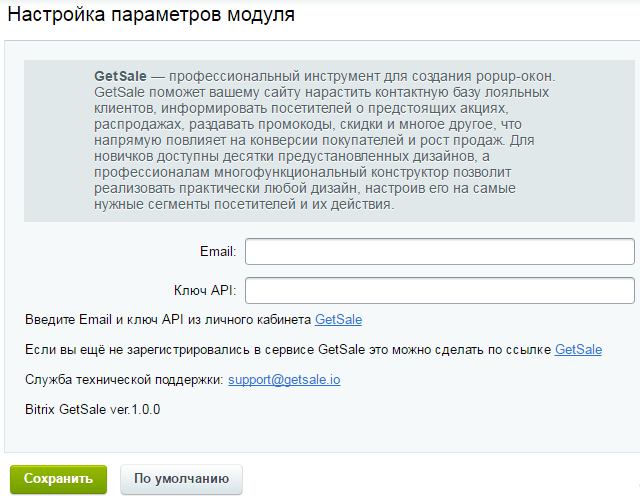
- Перейдите в личный кабинет на сайте getsale.io. Если Вы еще не регистрировались на сайте getsale.io — воспользуйтесь данной инструкцией.
- В мастере создания проекта выберите Bitrix в списке поддерживаемых CMS и введите адрес вашего сайта в соответствующее поле
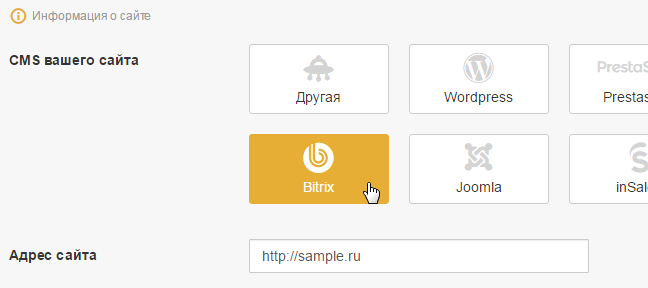
- Скопируйте API ключ и email для Вашего сайта
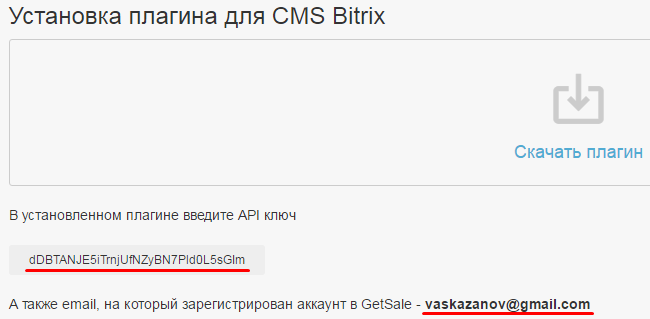
- Введите API ключ и email в модуле и нажмите кнопку «Сохранить»
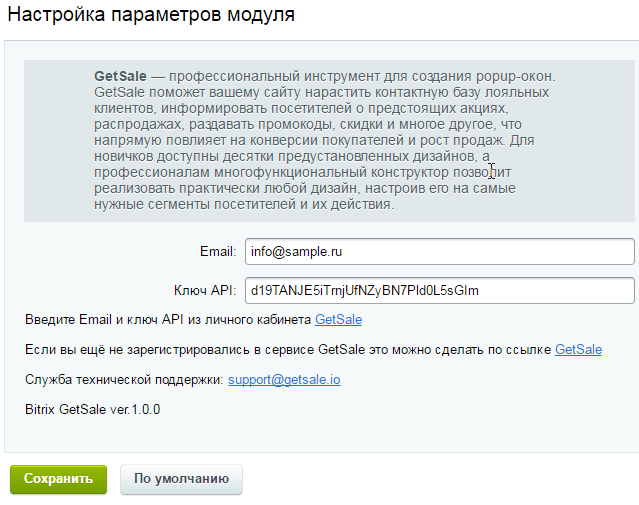
- Если была введена верная пара API ключ/email появится сообщение: «Поздравляем, сайт успешно привязан к аккаунту GetSale»
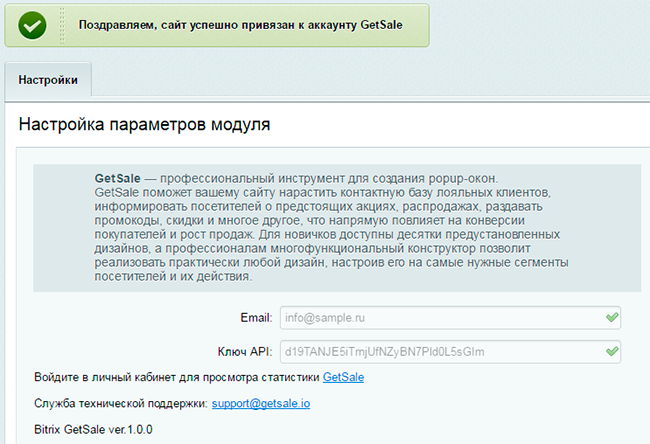
- Перейдите на вкладку с сайтом GetSale.io и нажмите кнопку «Я установил плагин».
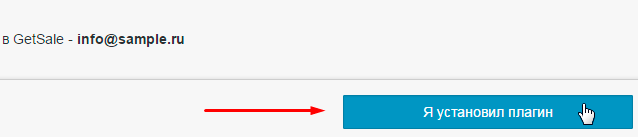
- Следуйте дальнейшим инструкциям по настройке сервиса.
[:pl]
Установка модуля:
- Войдите в панель управления сайтом Битрикс и выберите пункт меню: Marketplace / Каталог решений
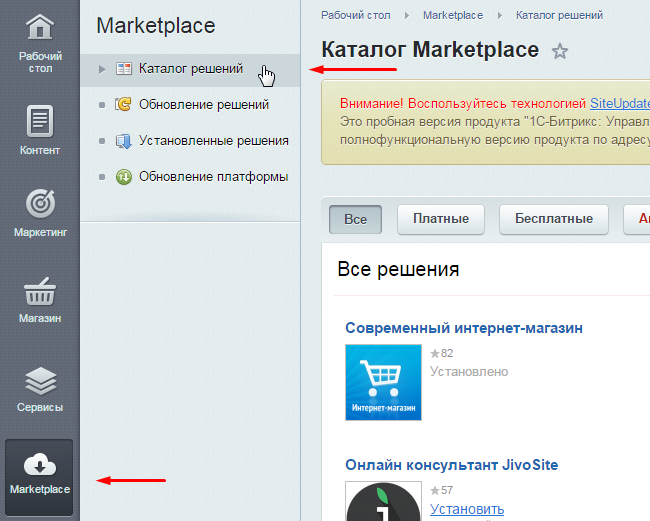
- В строке поиска решений введите «getsale» и нажмите Enter
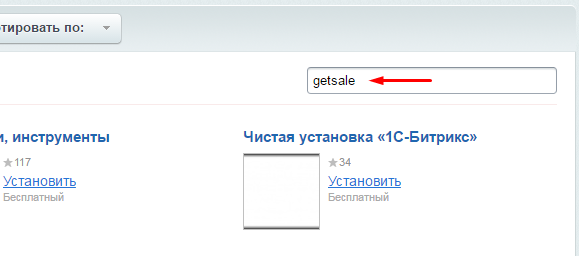
- Появится модуль GetSale — всплывающие окна на вашем сайте. Нажмите ссылку «Установить«
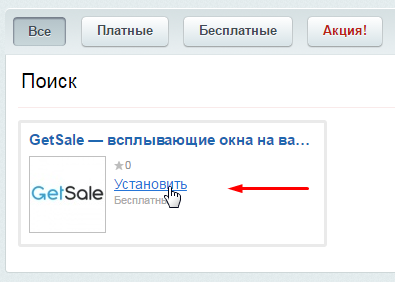
- На странице с загрузкой модуля убедитесь, что выбрана галочка в строке Решение «GetSale — всплывающие окна на вашем сайте». Нажмите кнопку «Загрузить«
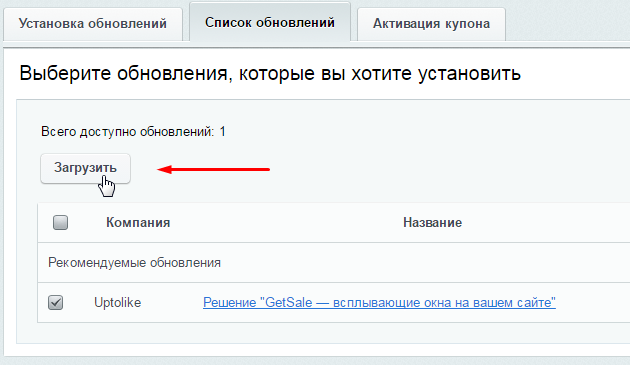
- Если Вы согласны с лицензионным соглашением поставьте галочку и нажмите «Применить»
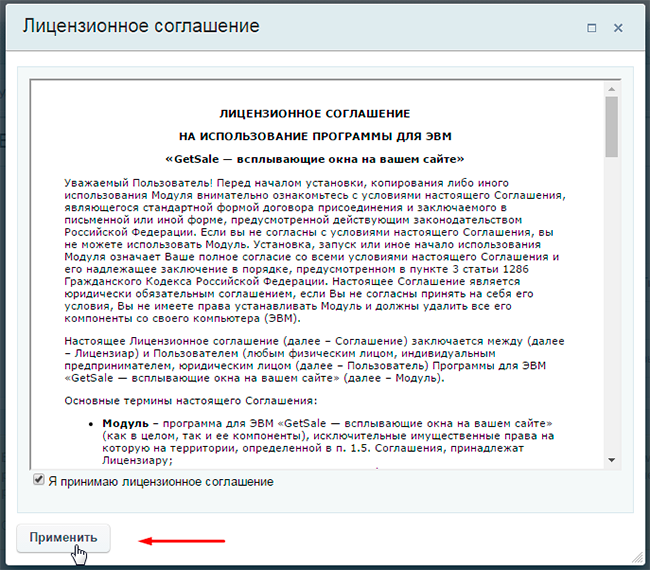
- На следующей странице нажмите на кнопку «Установить»
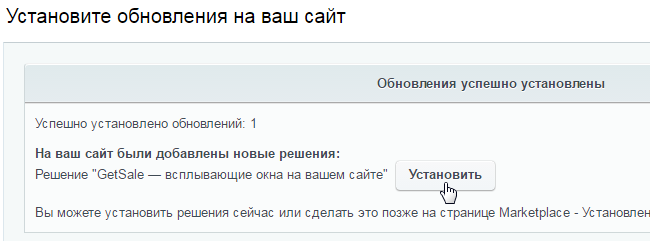
- Откроется новая вкладка браузера со списком установленных решений. Убедитесь, что статус решения «GetSale» — «Установлен»
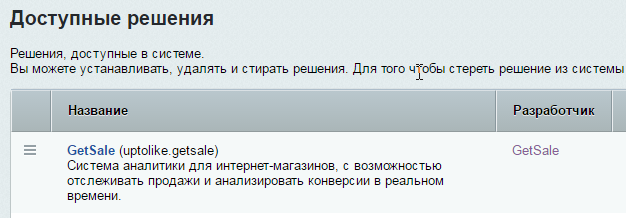
- Откройте пункт меню: Настройки / Настройки продукта / Настройки модулей / GetSale eCommerce
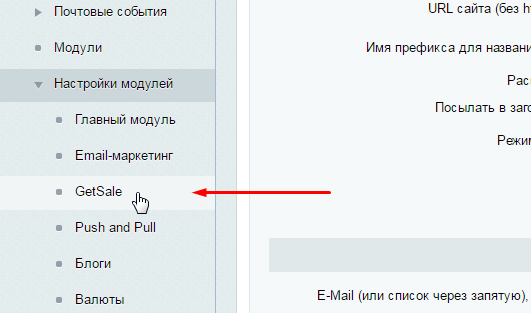
- Появится модуль GetSale eCommerce с полями для ввода email и ключа API
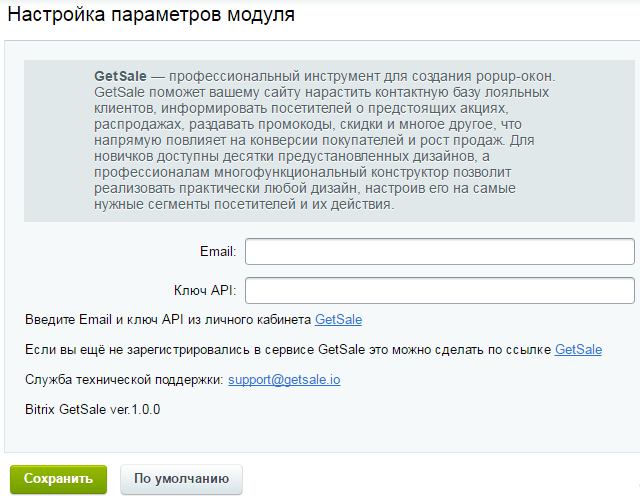
- Перейдите в личный кабинет на сайте getsale.io. Если Вы еще не регистрировались на сайте getsale.io — воспользуйтесь данной инструкцией.
- В мастере создания проекта выберите Bitrix в списке поддерживаемых CMS и введите адрес вашего сайта в соответствующее поле
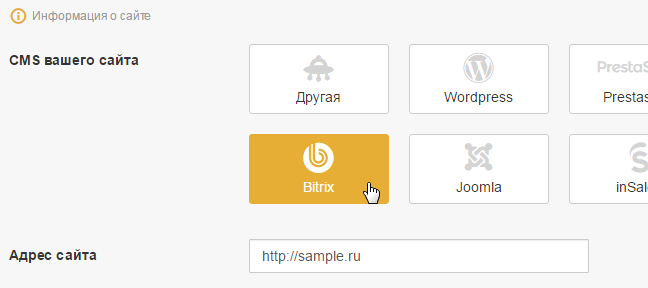
- Скопируйте API ключ и email для Вашего сайта
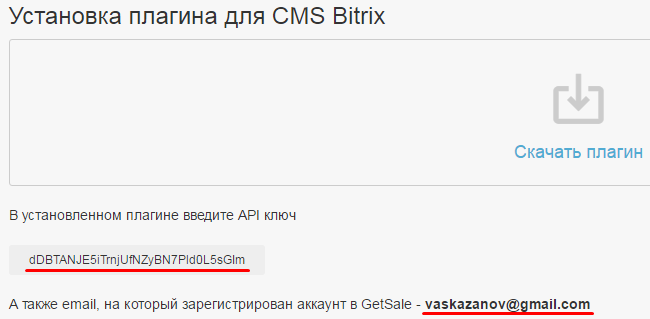
- Введите API ключ и email в модуле и нажмите кнопку «Сохранить»
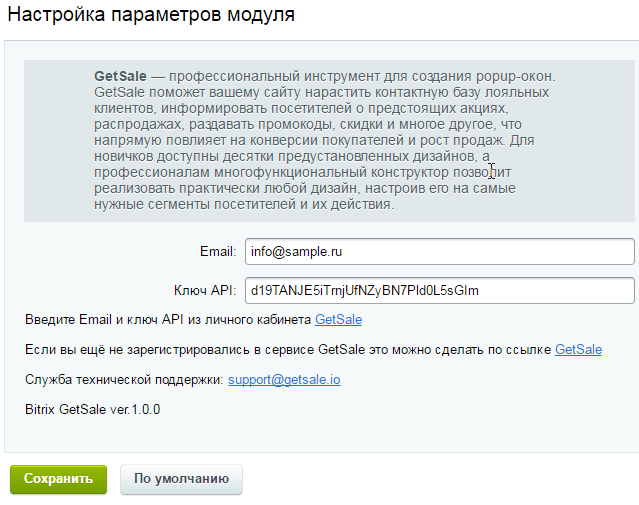
- Если была введена верная пара API ключ/email появится сообщение: «Поздравляем, сайт успешно привязан к аккаунту GetSale»
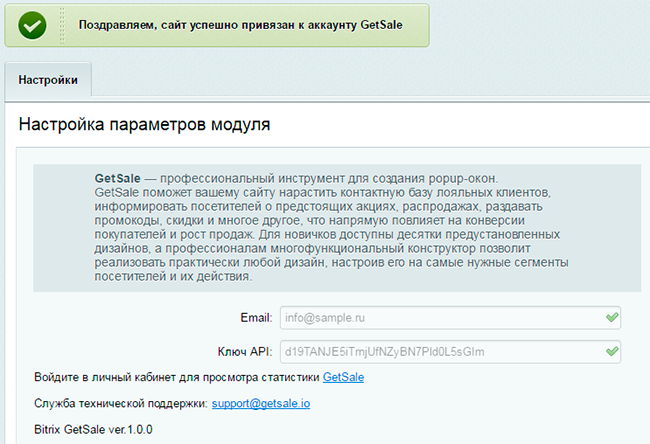
- Перейдите на вкладку с сайтом GetSale.io и нажмите кнопку «Я установил плагин».
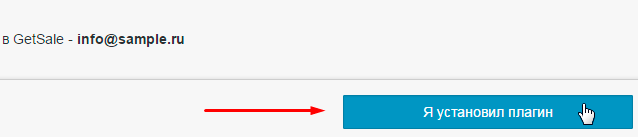
- Следуйте дальнейшим инструкциям по настройке сервиса.
[:pb]
Установка модуля:
- Войдите в панель управления сайтом Битрикс и выберите пункт меню: Marketplace / Каталог решений
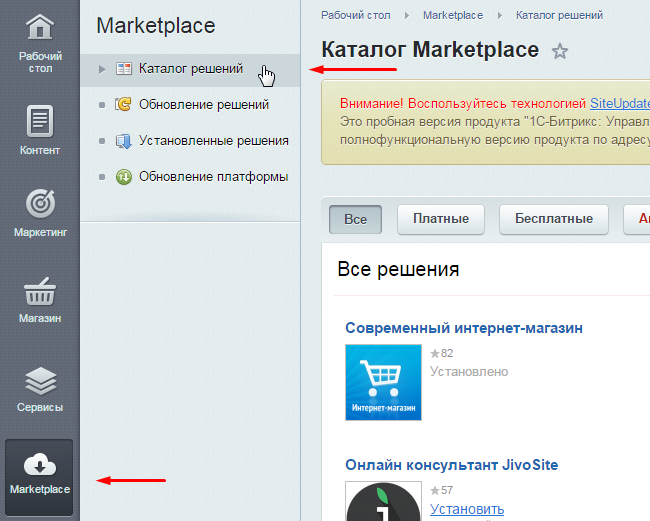
- В строке поиска решений введите «getsale» и нажмите Enter
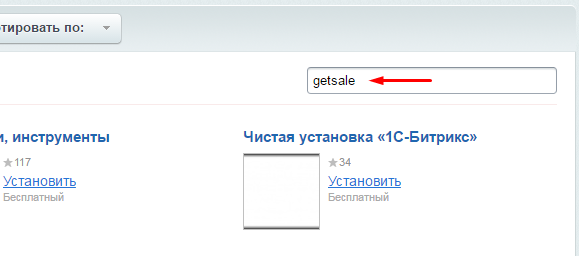
- Появится модуль GetSale — всплывающие окна на вашем сайте. Нажмите ссылку «Установить«
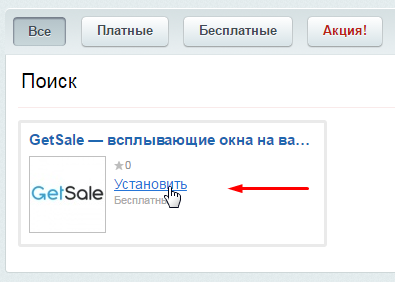
- На странице с загрузкой модуля убедитесь, что выбрана галочка в строке Решение «GetSale — всплывающие окна на вашем сайте». Нажмите кнопку «Загрузить«
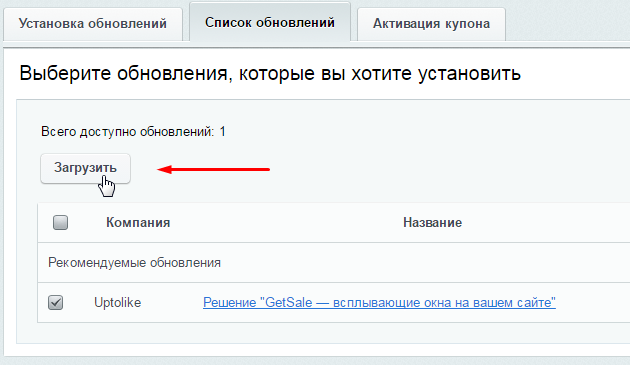
- Если Вы согласны с лицензионным соглашением поставьте галочку и нажмите «Применить»
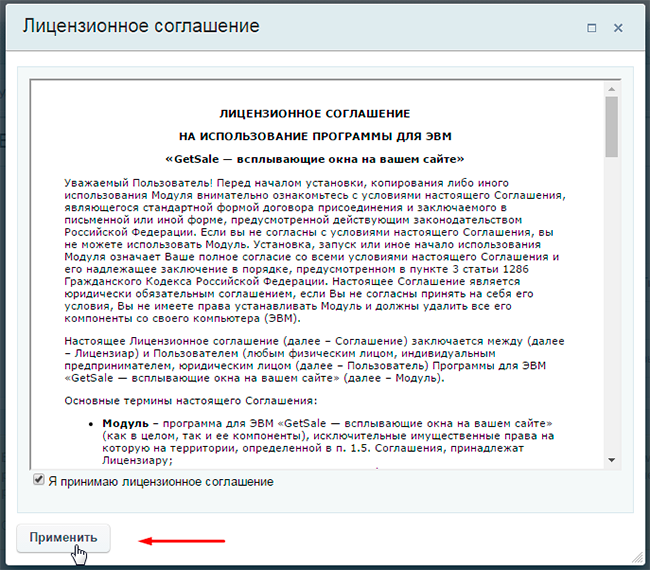
- На следующей странице нажмите на кнопку «Установить»
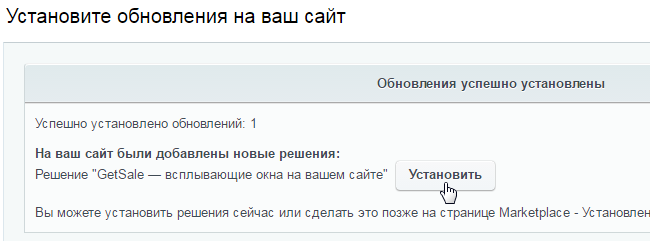
- Откроется новая вкладка браузера со списком установленных решений. Убедитесь, что статус решения «GetSale» — «Установлен»
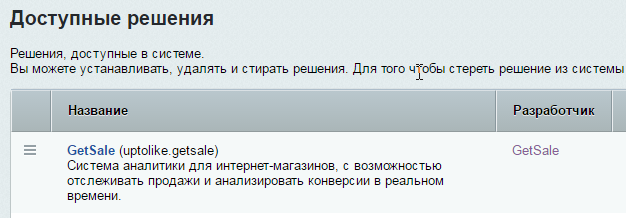
- Откройте пункт меню: Настройки / Настройки продукта / Настройки модулей / GetSale eCommerce
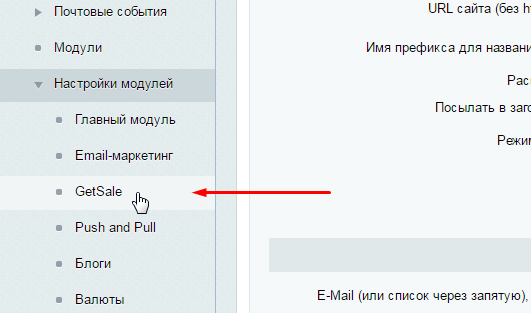
- Появится модуль GetSale eCommerce с полями для ввода email и ключа API
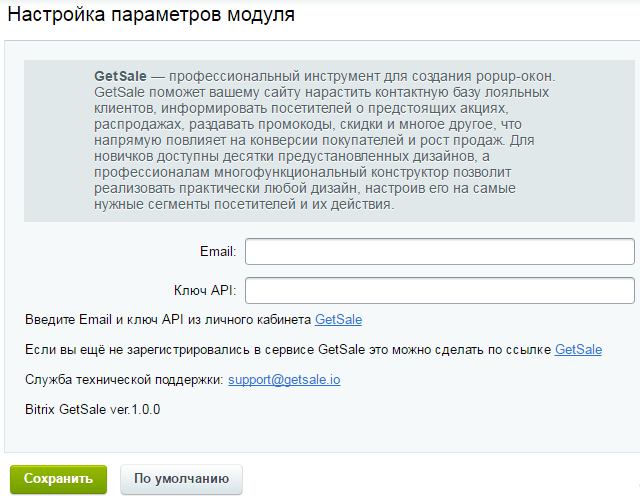
- Перейдите в личный кабинет на сайте getsale.io. Если Вы еще не регистрировались на сайте getsale.io — воспользуйтесь данной инструкцией.
- В мастере создания проекта выберите Bitrix в списке поддерживаемых CMS и введите адрес вашего сайта в соответствующее поле
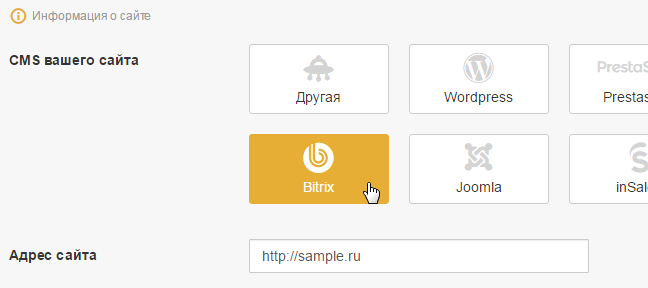
- Скопируйте API ключ и email для Вашего сайта
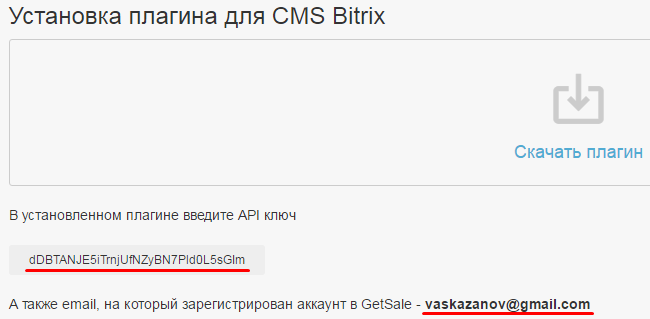
- Введите API ключ и email в модуле и нажмите кнопку «Сохранить»
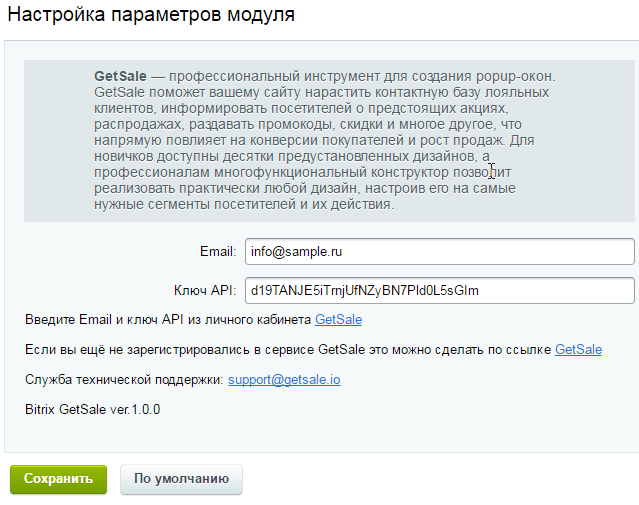
- Если была введена верная пара API ключ/email появится сообщение: «Поздравляем, сайт успешно привязан к аккаунту GetSale»
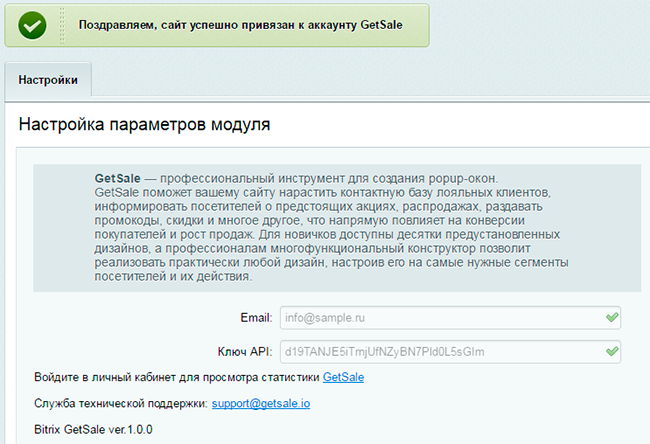
- Перейдите на вкладку с сайтом GetSale.io и нажмите кнопку «Я установил плагин».
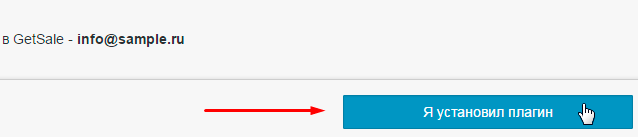
- Следуйте дальнейшим инструкциям по настройке сервиса.
[:id]
Установка модуля:
- Войдите в панель управления сайтом Битрикс и выберите пункт меню: Marketplace / Каталог решений
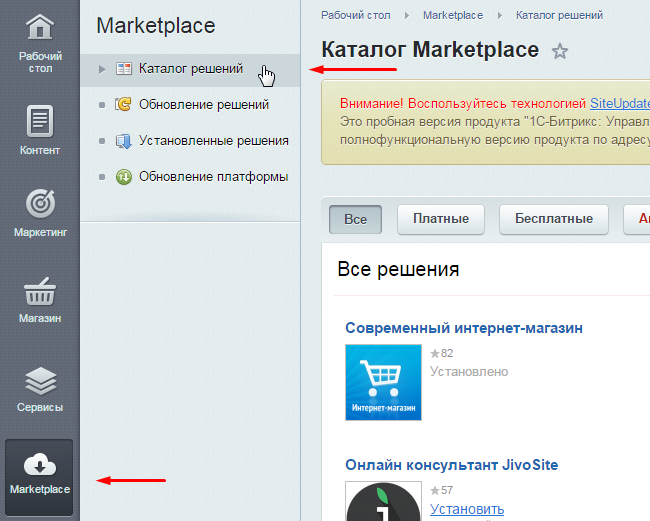
- В строке поиска решений введите «getsale» и нажмите Enter
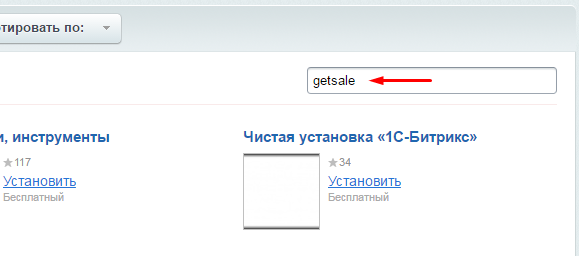
- Появится модуль GetSale — всплывающие окна на вашем сайте. Нажмите ссылку «Установить«
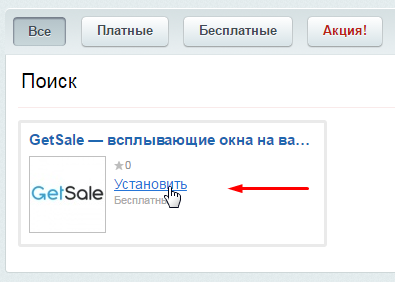
- На странице с загрузкой модуля убедитесь, что выбрана галочка в строке Решение «GetSale — всплывающие окна на вашем сайте». Нажмите кнопку «Загрузить«
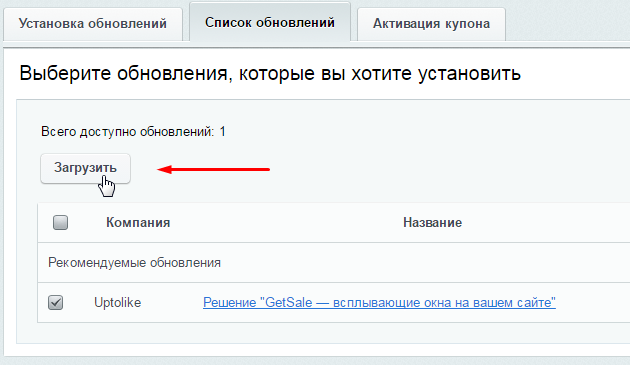
- Если Вы согласны с лицензионным соглашением поставьте галочку и нажмите «Применить»
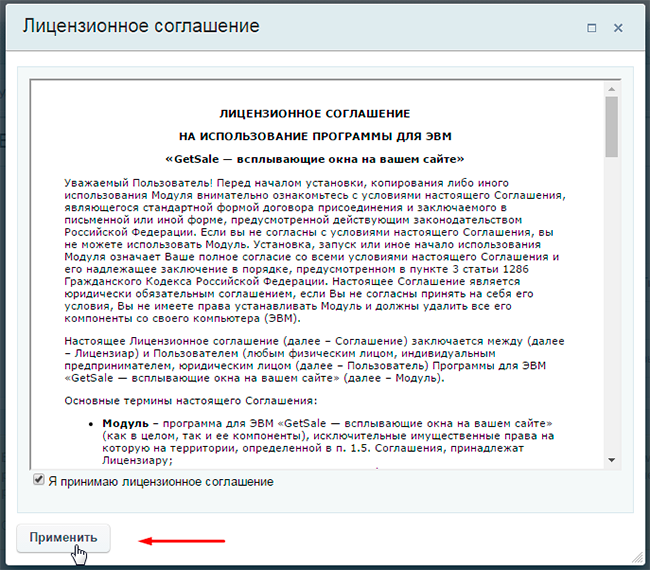
- На следующей странице нажмите на кнопку «Установить»
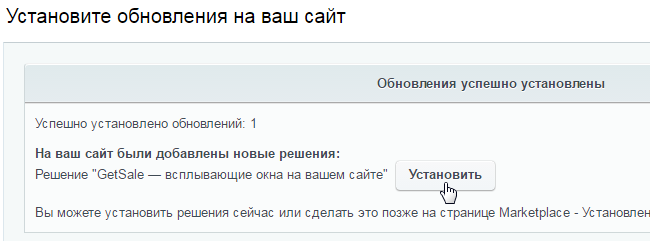
- Откроется новая вкладка браузера со списком установленных решений. Убедитесь, что статус решения «GetSale» — «Установлен»
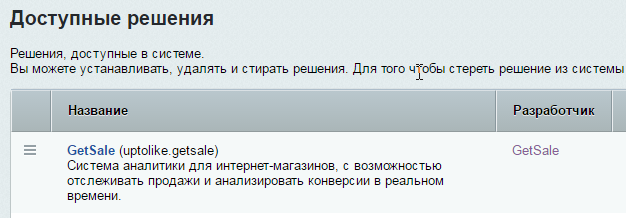
- Откройте пункт меню: Настройки / Настройки продукта / Настройки модулей / GetSale eCommerce
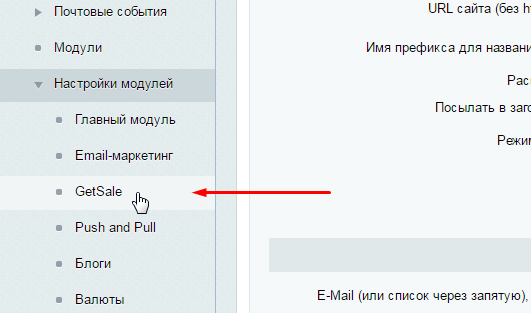
- Появится модуль GetSale eCommerce с полями для ввода email и ключа API
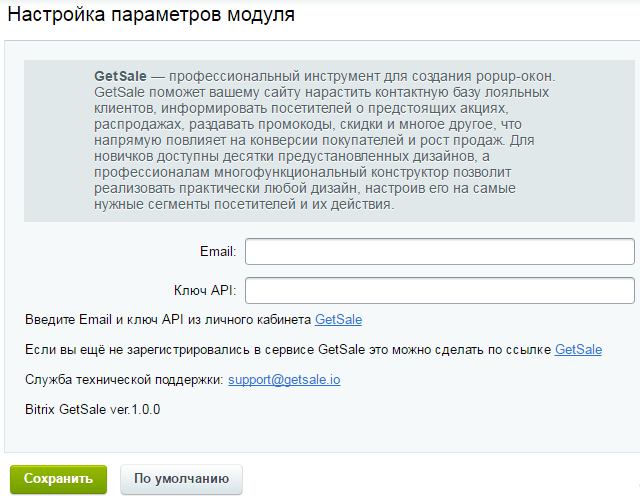
- Перейдите в личный кабинет на сайте getsale.io. Если Вы еще не регистрировались на сайте getsale.io — воспользуйтесь данной инструкцией.
- В мастере создания проекта выберите Bitrix в списке поддерживаемых CMS и введите адрес вашего сайта в соответствующее поле
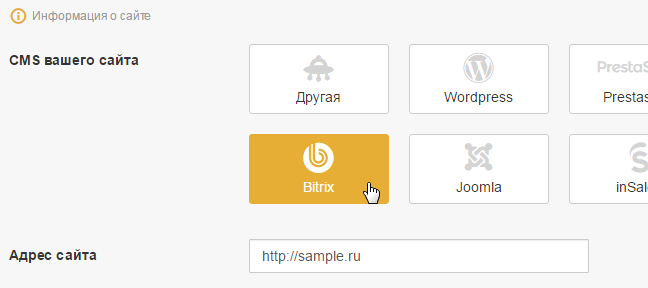
- Скопируйте API ключ и email для Вашего сайта
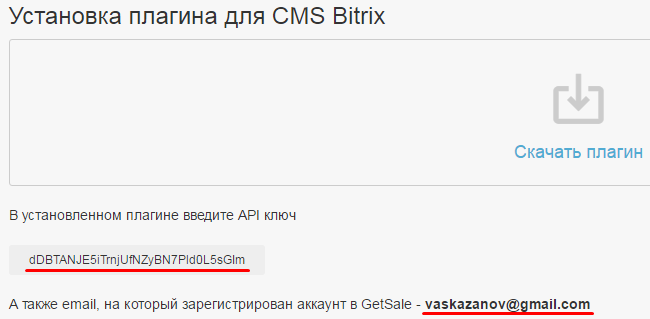
- Введите API ключ и email в модуле и нажмите кнопку «Сохранить»
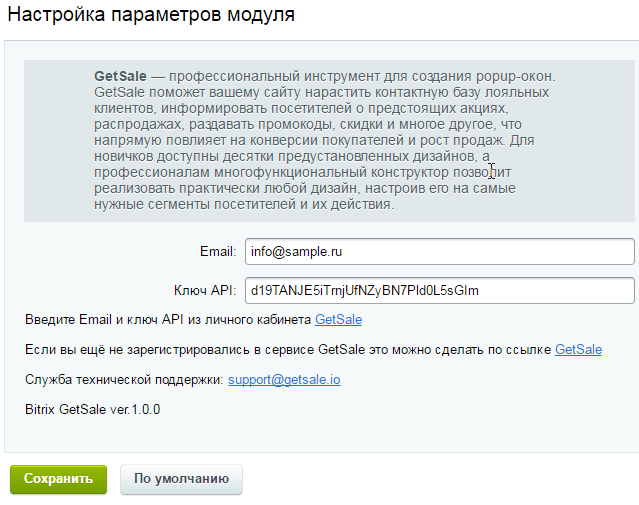
- Если была введена верная пара API ключ/email появится сообщение: «Поздравляем, сайт успешно привязан к аккаунту GetSale»
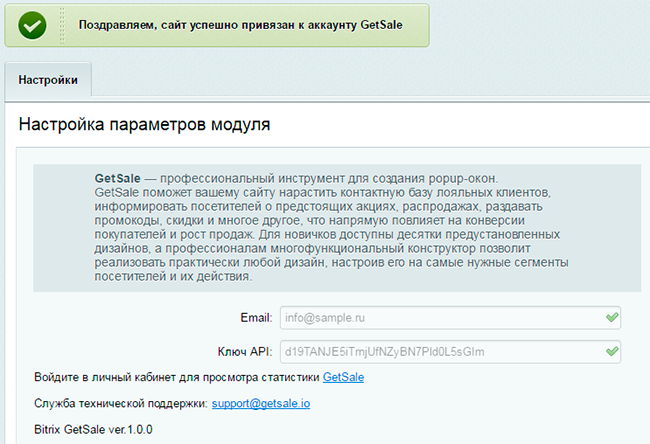
- Перейдите на вкладку с сайтом GetSale.io и нажмите кнопку «Я установил плагин».
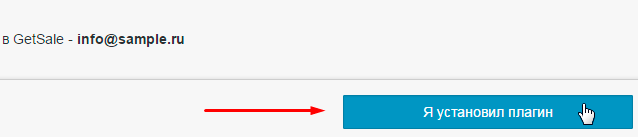
- Следуйте дальнейшим инструкциям по настройке сервиса.
[:]